How Can We Help?
Your file needs to have meet below conditions:
- Files size should not be bigger than 200kb
- File format can be .jpg .png .bmp (make sure the file extension is in lower case .JPG .PNG .BMP does not accepted )
How to rename a file extension?
Please select your operating system to see the instruction
By default in Windows 7 file extensions are not displayed. The steps below detail how to display them.
- Open Windows explorer, for example, open ‘Computer’ (My Computer)
- Click the ‘Alt’ button on the keyboard to display the file menu
- Then select ‘Tools’ and ‘Folder options’
- Open the ‘View’ tab then un-tick ‘Hide extensions for known file types’
- Click ‘OK’ to save the changes
- File extensions will now be visible in Windows Explorer.
Open Control Panel > Appearance and Personalization. Now, click on Folder Options or File Explorer Option, as it is now called > View tab. In this tab, under Advanced Settings, you will see the option Hide extensions for known file types. Uncheck this option and click on Apply and OK.
How to resize an image to under 200kb ?
Microsoft in this article explains how you can use ImageResizer app
To resize an image, open the Photos app and choose the picture from your library that you want to resize. Or, you can open File Explorer and right-click the image you want and choose Photos from the “Open with” option. Once the image is displayed in Photos, click the More Options button and then choose the Resize option form the menu.
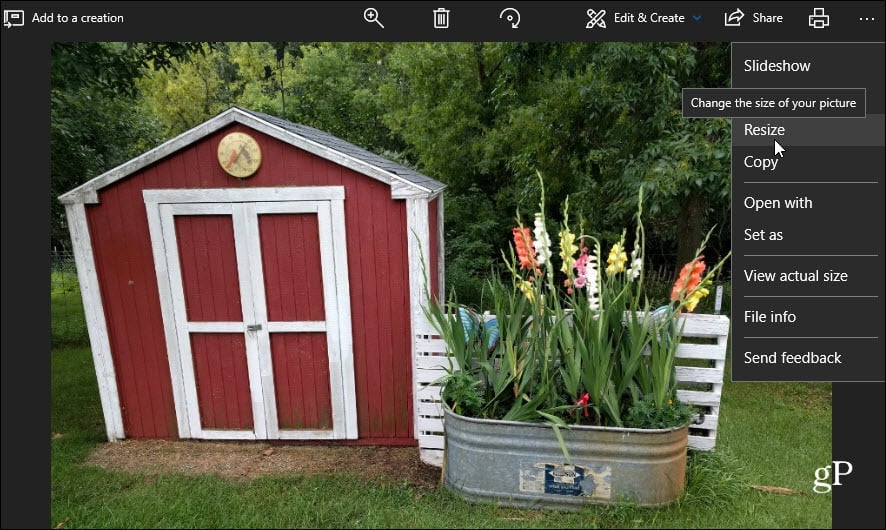
Next, another menu will open with three different options for resizing your picture. The sizing options include Small (0.25 MP) for profile pics and thumbnails, Medium (2MP) for emails, and Large (4 MP) for viewing. You will also see the original MP size of the image, so you have a reference point. Choose the size you want and then where you want the resized image saved.
It’s also worth noting that the resizing options will vary depending on the original size of the image. For example, if you have a photo that is already large, some of the resizing options will be grayed out. And if you have an image that’s too small, the resize option won’t even be available.
Currently, the resizing options in the Photos app are basic and it doesn’t offer a whole lot of choice. If you need to resize images to a specific size for a work or school project, it’s usually best to go with a more powerful third-party app such as SnagIt or Paint.net. But for quick and basic resizing the Photos app gets the job done. Give it a try and let us know what you think. Or, let us know which app your favourite is for resizing pics.

